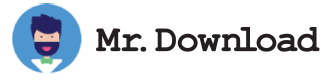Comment installer startallback sur Windows 11
Dans Windows 11, vous n'aurez plus besoin du menu Démarrer, car Startallback le remplace par une nouvelle technologie unique. Il améliore la réactivité et la stabilité des fenêtres. Ça a aussi l'air bien! Alors qu'est-ce que la prise? Voici quelques façons de le réparer! 1. Désactiver ou réinstaller l'application startallback. Vous pouvez le désactiver temporairement si vous n'êtes pas sûr que vous en aurez besoin. Une fois que vous avez désactivé l'application, vous pouvez le rallumer quand vous le souhaitez.
Téléchargez la version d'essai de Startallback et installez-le sur votre ordinateur. Vous aurez besoin de 512 Mo de RAM, d'un espace disque libre de 50 Mo et d'un système d'exploitation Windows avec une architecture 32 bits ou 64 bits. Pour installer le programme, suivez les instructions incluses dans le guide Startallback. Vous devrez saisir votre clé de licence. Si vous n'avez pas de clé de licence, vous pouvez acheter une clé de licence sur le site Web Startallbacks. Vous pouvez utiliser PayPal ou un paiement de carte de crédit direct avec Gumroad.
La barre d'outils Startallback et la zone de notification peuvent également être personnalisées. Startallback vous permet de modifier la taille et les étiquettes des icônes de tâche. Vous pouvez même ajouter une transparence dynamique. La barre des tâches est également personnalisable. Vous pouvez changer son style, sa taille d'icône et ses marges à votre goût. Si vous n'êtes pas satisfait des paramètres par défaut, vous pouvez choisir une barre de tâches personnalisée. Et si vous souhaitez faire apparaître l'icône Startallback dans la zone de notification, vous pouvez personnaliser son apparence en l'ajoutant à la barre des tâches.